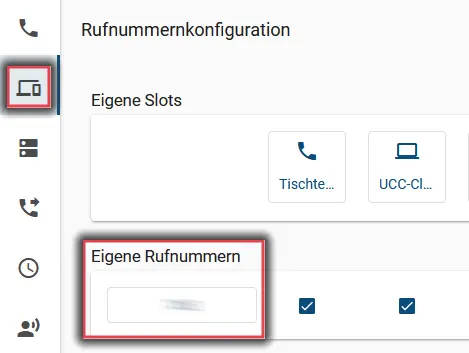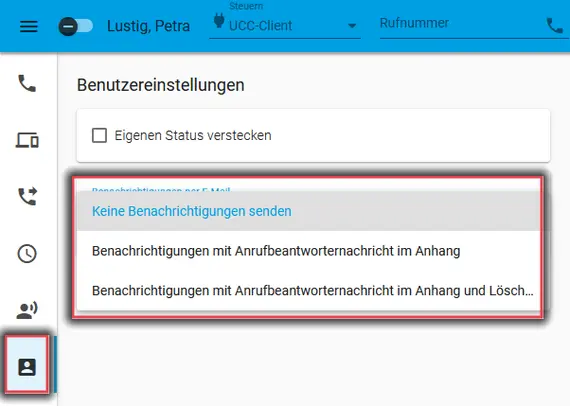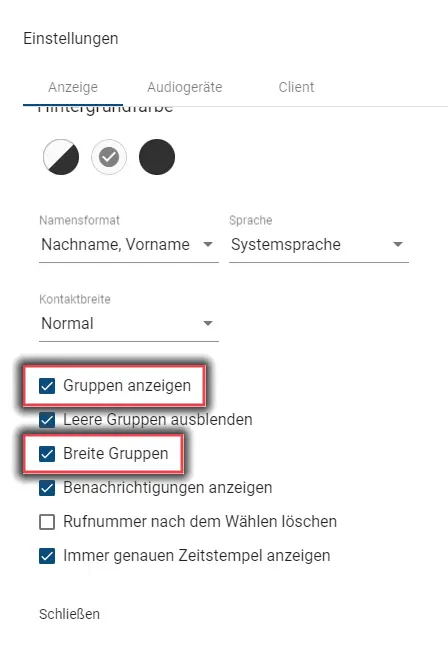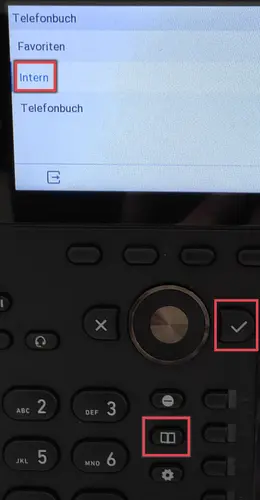Neue Telefonanlage (L?sung von UCware)
Was ist neu an der "neuen" Telefonanlage?
Die neue Telefonanlage kann per Softphone (UCC-Client) oder mit einem Telefonapparat (Unify OpenStage SIP, Snom D385) genutzt werden.
An der Universit?t Bamberg ist geregelt, wer ein Softphone (= virtuelles Telefon) erh?lt und wer einen Telefonapparat erhalten kann: Besch?ftigte in Telearbeit erhalten ein virtuelles Telefon: Sie k?nnen mit der Software UCC-Client plattformunabh?ngig telefonieren. Das ist umweltfreundlicher, denn Sie ben?tigen keinen weiteren technischen Apparat, sondern k?nnen über Ihren Dienstcomputer telefonieren - im Büro und an Ihrem Telearbeitsplatz. Weiterleitungen auf private Telefone erübrigen sich dadurch. Personen ohne Telearbeitsvertrag behalten in der Regel ihren herk?mmlichen Telefonapparat (Unify OpenStage SIP) oder bekommen bei Bedarf einen neuen Telefonapparat (Snom D385).
Der UCC-Client
Unabh?ngig davon, ob Sie für einen Telefonapparat an der neuen Telefonanlage oder das Softphone registriert sind, dient der UCC-Client dazu, komfortabel Einstellungen für das Telefon (Telefonapparat oder das Softphone) vorzunehmen. Wenn Sie für die Nutzung des Softphones registriert sind, dient der UCC-Client zus?tzlich zum T?tigen von Telefonaten.
Hilfestellung für die Einarbeitung in die neue Telefonanlage
Wenn Sie neu auf der neuen Telefonanlage sind, arbeiten Sie sich kurz in die neue Technik ein. Lesen Sie sich diese Seite zur neuen Telefonanlage durch.
Impulse zur Einarbeitung
- Legen Sie einmalig eine PIN fest.
- Melden Sie sich am Telefon an.
- ?ndern Sie die Display-Sprache.
- Rufen Sie zum Beispiel ein Teammitglied an.
- Melden Sie sich am UCC-Client an
- Rufen Sie ein Teammitglied an, indem Sie
- die Durchwahl in der Kopfzeile eingeben.
- das Teammitglied im UCC-Client anklicken (Voraussetzung: Das Teammitglied muss zentral für die neue Telefonanlage registriert worden sein)
- das Teammitglied per Drag-and-Drop ins Anruffeld ziehen.
- Lassen Sie sich anrufen, um zu testen, wie Sie über den UCC-Client ein Gespr?ch annehmen.
- Rufweiterleitung ohne Stress ausprobieren: Rufen Sie ein Teammitglied an und leiten Sie den Anruf an eine andere Person weiter.
- Legen Sie einmalig eine PIN fest.
- Melden Sie sich am Telefon an
- Rufen Sie zum Beispiel ein Teammitglied an.
- Testen Sie w?hrend des Telefonats mit einem Teammitglied weitere Funktionen (Pausieren, Makeln).
- Rufweiterleitung ohne Stress ausprobieren: Rufen Sie ein Teammitglied an und leiten Sie den Anruf an eine andere Person weiter.
Nutzerkonten zur Anmeldung am UCC-Client
Ihr Konto auf der Telefonanlage wurde mit Ihrer BA-Nummer (baxxxxx) konfiguriert: In diesem Fall wird bei einem internen Anruf von Ihrem Apparat Ihr Name und Vorname im Display bei der angerufenen Person angezeigt.
Sofern Sie im UCC-Client die E-Mail-Benachrichtigungsfunktion für den Anrufbeantworter oder für verpasste Anrufe aktiviert haben, werden die Benachrichtigungen an Ihre pers?nliche E-Mail-Adresse gesendet.
Bei Verwendung einer Tel-Nummer (telxxxxx) wird im Display die Kurzbezeichnung Ihrer Organisationseinheit gegebenfalls mit einem Zusatz angezeigt.
Bei aktivierter Benachrichtigungsfunktion werden die Benachrichtigungen an die hinterlegte Verteilergruppe gesendet. Bitte beachten Sie dabei, dass Sie alle befugten Personen als Mitglieder in die Verteilergruppe aufnehmen müssen, damit eingegangene Nachrichten an diese Mitglieder weitergeleitet werden. Weitere Informationen hierzu finden Sie unter Verteilergruppen.
H?ufig gestellte Fragen
Alle Telefone betreffend
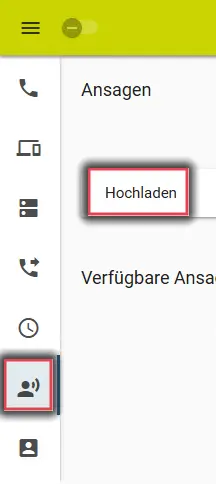
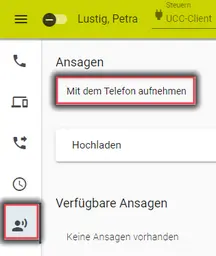
Unify- oder Snom-Telefonapparat
Wenn Sie ausschlie?lich über ein Unify- oder Snom-Telefonapparat und nicht über den UCC-Client telefonieren, k?nnen Sie eine individuelle Ansage nur über den UCC-Client hochladen und müssen für die Aufnahme Ihrer Ansage ein beliebiges Audio-Aufnahme-Programm verwenden (z.B. Audacity) und die entstandene Datei dann unter Ansagen im UCC-Client hochladen (Anleitung "Ansage hochladen" im Handbuch). Oder Sie rufen sich von einem anderen Apparat aus an, sprechen Ihre Ansage auf den Anrufbeantworter, laden die Datei im E-Mail-Programm herunter und im UCC-Client wieder hoch. Alternativ kann die Standardansage bei der Konfiguration des Rufumleitungsprofils (Schritt 6) ausgew?hlt werden.
Grunds?tzliches Vorgehen:
- Starten Sie den UCC-Client und melden Sie sich an.
- Klicken auf das Ansagensymbol in der linken Menüleiste
- Klicken Sie auf die Schaltfl?che Hochladen. Geben Sie für die Ansage eine Beschreibung an.
- Klicken Sie auf Datei ausw?hlen. W?hlen Sie die Audio-Datei aus und klicken Sie auf ?ffnen.
- Abschlie?end klicken Sie auf den Button Hochladen.
- Richten Sie anschlie?end Rufumleitungsprofile ein, um diese manuell oder zeitgesteuert aktivieren zu k?nnen.
UCC-Client
Wenn Sie über den UCC-Client telefonieren, k?nnen Sie über das Programm auch eine individuelle Ansage aufnehmen. Auch hier ist es m?glich die interne Standardansage bei der Konfiguration des Rufumleitungsprofils auszuw?hlen.
- Starten Sie den UCC-Client und melden Sie sich an.
- Klicken Sie auf das Ansagensymbol in der linken Menüleiste
- Klicken Sie auf die Schaltfl?che Mit dem Telefon aufnehmen, um die Aufnahme zu starten.
- Beenden Sie die Aufnahme, indem Sie auf Aufnahme speichern klicken.
- Fügen Sie der Ansage eine Beschreibung hinzu, um das Auffinden der Ansage zu erleichtern.
Tipp: Falls die Ansage nicht unter Verfügbare Ansagen erscheint, aktualisieren Sie die ?bersicht durch Klicken auf das Pfeilsymbol. - Richten Sie anschlie?end Rufumleitungsprofile ein, um diese manuell oder zeitgesteuert aktivieren zu k?nnen.
Ausführliche Anleitung
Unify-, Snom-Telefon
Beim Unify-Telefonapparat kann direkt eine Rufumleitung eingerichtet werden. Dies ist am Snom-Telefonapparat nicht m?glich. Für das Snom-Ger?t muss die Rufumleitung über den UCC-Client eingerichtet werden.
UCC-Client
?ffnen Sie den UCC-Client und w?hlen Sie den Punkt Rufumleitungsprofile. Hier k?nnen Sie zum einen die zentral vom Administrator erstellten Rufumleitungsprofile einsehen, zum anderen neue Rufumleitungsprofile hinzufügen und konfigurieren. Es wird zwischen internen und externen Anrufen unterschieden. Weitergeleitet wird entweder auf eine Rufnummer, einen Anrufbeantworter oder eine vorher eingesprochene Ansage. Eine detaillierte Anleitung finden Sie im Handbuch:
- Grundlagen zur Erstellung von Rufumleitungsprofilen
- Schritt für Schritt:
Ausführliche Anleitung
Wenn Sie per E-Mail benachrichtigt werden m?chten, dass eine Nachricht auf dem Anrufbeantworter hinterlassen wurde, k?nnen Sie dies über den UCC-Client einrichten.
Melden Sie sich am UCC-Client an und klicken Sie links auf das Personen-Symbol.
In dem Listenfeld Benachrichtigungen per E-Mail k?nnen Sie zwischen 3 M?glichkeiten w?hlen:
- Keine Benachrichtigungen senden (Standard-Einstellung)
- Benachrichtigungen mit Anrufbeantworternachricht im Anhang
- Benachrichtigungen mit Anrufbeantworternachricht im Anhang und L?schen...
Abschlie?end klicken Sie auf Speichern.
Achtung! Wenn Sie die dritte Option w?hlen, wird die Nachricht, die beim Anrufbeantworter hinterlassen wurde, nach dem Versand per E-Mail gel?scht.
Unify-Telefon
Der Klingelton kann hier nicht angepasst werden. Klingelt?ne die im UCC-Client festgelegt werden, kann das Unify-Telefon nicht wiedergeben.
UCC-Client
Melden Sie sich am UCC-Client an, klicken Sie hier im linken Menüband auf das Notebook-Symbol. Klicken Sie hier auf Eigene Rufnummern. Hier k?nnen Sie für externe und interne Anrufe den Klingelton anpassen.
Snom-Telefon
Der Klingelton kann nicht direkt am Telefonapparat ge?ndert werden, sondern muss über den UCC-Client angepasst werden.
Mit der neuen Anlage entf?llt die M?glichkeit, Privatgespr?che zu führen, d. h. private Telefongespr?che dürfen grunds?tzlich nicht über die neue Telefonanlage geführt werden. Eine Ausnahme bildet die Wahl der Notrufnummern 110, 112.

Wenn Sie ein Unify- oder Snom-Telefon nutzen, ist zuerst eine PIN zu generieren. Melden Sie sich hierzu auf der Webseite https://web.phone.uni-bamberg.de mit Ihrer BA-Nummer oder Tel-Kennung und dem dazugeh?rigen Kennwort an. Klicken Sie oben rechts auf das Personen-Icon und danach auf PIN ?ndern. Geben Sie die PIN ein und best?tigen Sie diese durch eine zweite Eingabe. Klicken Sie danach auf Absenden.
Hinweis: Die PIN muss mindestens 8 Ziffern enthalten und sollte aus Sicherheitsgründen nicht das eigene Geburtsdatum enthalten.
Damit die Arbeit in Telearbeit umweltfreundlich und flexibel gestaltet werden kann und nicht mehr st?ndig Umleitungen eingerichtet werden müssen, erhalten Besch?ftigte mit Telearbeitsvertrag ein virtuelles Telefon: Sie k?nnen mit der Software UCC-Client plattformunabh?ngig telefonieren. Personen ohne Telearbeitsvertrag erhalten einen Telefonapparat.
Die Telefonanlage nimmt für Rufnummern ausschlie?lich Ziffern an. Es ist nicht m?glich, einen Anruf mit einem + zu t?tigen.
Wenn Sie einen Anruf ins Ausland t?tigen m?chten, müssen Sie insgesamt drei Nullen vorw?hlen, also zum Beispiel 0 0043 123 456789 für ?sterreich.
Ab Version 6.0 ist die Managementfunktion zu Warteschlangen nicht mehr im UCC-Client integriert. Ersetzt wurde diese durch eine eigene Homepage, die Sie unter der Adresse https://web.phone.uni-bamberg.de/management/ erreichen.
... zum Unify-Telefonapparat
W?hlen Sie am Unify-Telefonapparat *0 gefolgt von Ihrer Durchwahl. Best?tigen Sie mit OK oder nehmen Sie den H?rer ab. Die Ansage fordert Sie nun zur Eingabe Ihrer PIN auf, die Sie zuerst festlegen müssen. Geben Sie im Anschluss Ihre PIN ein und best?tigen Sie mit der # -Taste. Die Ansage best?tigt nun Ihre Anmeldung. Bitte warten Sie 60 Sekunden ab, bevor Sie ein Telefonat führen.
W?hlen Sie am Unify-Telefonapparat *0*. Best?tigen Sie mit OK oder nehmen Sie den H?rer ab.
- Anrufe umleiten (mit Ansage-Unterstützung): Drücken Sie dafür die Tasten "*2#".
- Anrufe auf eine angegebene Nummer weiterleiten: Drücken Sie dafür die Tasten "*2" und geben Sie direkt im Anschluss die entsprechende Nummer ein.
- Anrufe auf den Anrufbeantworter umleiten: Drücken Sie dafür die Tasten "*21".
- Deaktivierung der Rufumleitung: Für eine Deaktivierung drücken Sie die Tastenkombination "*2*".
Um Gespr?chspartner*innen an andere Personen weiterzuleiten, gehen Sie bitte folgenderma?en vor:
- Nehmen Sie den entsprechenden Anruf an und w?hlen Sie am Telefon "Rückfrage" aus. Sollte dies Ihnen w?hrend des Anrufs nicht auf dem Bildschirm angezeigt werden, w?hlen Sie am Telefon bitte die Pfeiltaste nach rechts aus. Best?tigen Sie die Auswahl mit "OK".
- Geben Sie nun die entsprechende Nummer an, an welche Sie weiterleiten m?chten und best?tigen Sie die Eingabe erneut mit "OK".
- Weiterleitung ohne Rücksprache: Auflegen
- Weiterleitung mit Rücksprache: Das Gespr?ch wird erst weitergeleitet, wenn Sie auflegen.
Tippen Sie am Telefon auf das Briefsymbol. W?hlen Sie nun am Display die Option + Anrufe aus. Unter Entgangen k?nnen Sie die verpassten Anrufe mit Uhrzeit und Datum einsehen. Durch das Tippen auf den Pfeil nach links (zurück), kommen Sie wieder ins Menü.
- Drücken Sie zun?chst die "Einstellungen"-Taste auf Ihrem Endger?t
- W?hlen Sie im Menü "Benutzer" aus
- Vergeben Sie beim erstmaligen Zugriff ein Benutzerpasswort zur ?nderung Ihrer Einstellungen am Telefonapparat. Dieses ist unabh?ngig von Ihrer PIN, welche zum Anmelden Ihrer Durchwahl am Apparat verwendet wird.
- Geben Sie das Benutzerpasswort ein
- W?hlen Sie Menü "Lokalit?t", gefolgt von "Sprache" aus
- W?hlen Sie die von Ihnen gewünscht Displaysprache aus und best?tigen Sie ihre Auswahl mit "Speichern & beenden"
... zum Softphone (UCC-Client)
?ffnen Sie den UCC-Client und klicken Sie auf die Schaltfl?che Authenticate with Weblogin. Jetzt erscheint die Shibboleth-Anmeldemaske. Geben Sie hier Ihre BA-Nummer und das dazugeh?rige Kennwort ein.
?ffnen Sie den UCC-Client und klicken Sie auf das Personen-Icon. Klicken Sie auf die Schaltfl?che Ausloggen.
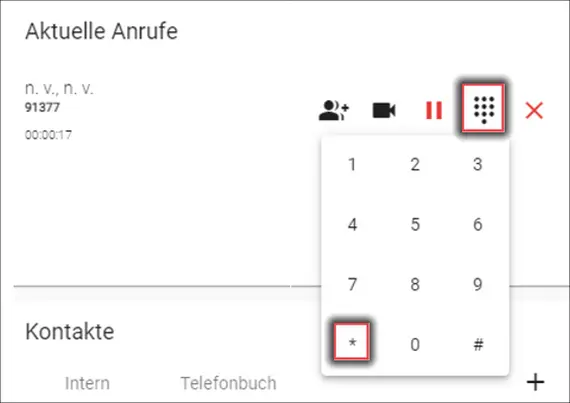
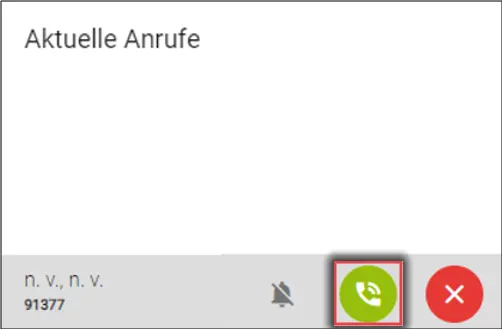
Um einen automatischen Rückruf einzurichten, wenn der Gespr?chspartner bereits in einem Gespr?ch ist oder nicht gest?rt werden will, gehen Sie bitte folgenderma?en vor:
Warten Sie die automatische Bandansage ab und drücken Sie dann im UCC-Client zun?chst auf das Zahlenfeld und danach auf die Stern-Taste, um einen automatischen Anruf zu aktivieren. Danach wird der Anruf automatisch beendet.
5-10 Sekunden nachdem die angerufene Person wieder erreichbar ist, werden Sie über die Telefonanlage angerufen. Klicken Sie anschlie?end auf den grünen H?rer um bei der entsprechenden Person anzurufen.

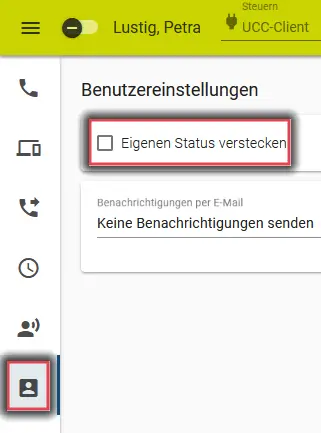
Der eigene Status wird standardm??ig nicht angezeigt. Andere Personen, die den UCC-Client verwenden, sehen dann nur einen grauen Telefonh?rer unter den 188bet亚洲体育备用_188体育平台-投注*官网en.
Damit andere Personen den aktuellen Status sehen k?nnen, zum Bsp. im Gespr?ch, entfernen Sie den Haken in den Benutzereinstellungen -> Eigenen Status verstecken und klicken Sie abschlie?end auf Speichern. Diese finden Sie im linken Menü unter dem Personen-Icon.
Eine genaue Erkl?rung welches Symbol welchen Status darstellt, finden Sie im Handbuch.
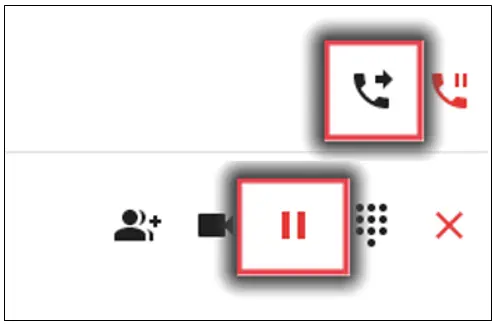
Um Gespr?chspartner*innen an andere Personen weiterzuleiten, gehen Sie bitte folgenderma?en vor:
- Klicken Sie auf das Pause-Symbol, um den Anruf zu halten.
- Geben Sie die Nummer der Person ein, an die Sie weiterleiten m?chten und klicken Sie dann auf das Telefon-Symbol rechts daneben.
- Mit Rücksprache verbinden Sie, indem Sie warten, bis die Person das Telefonat angenommen hat und Sie dann auf das Telefonat-Verbinden-Symbol klicken.
- Ohne Rücksprache verbinden Sie über das Klicken auf das Telefonat-Verbinden-Symbol.
Klicken Sie zuerst auf das Telefonsymbol in der linken Menüleiste und danach auf die Lupe unter 188bet亚洲体育备用_188体育平台-投注*官网e. Geben Sie den Namen der gewünschten Person ein.
Hinweis: Namen mit Umlauten k?nnen aktuell nicht gefunden werden. Es wurde bereits beim Hersteller ein Ticket dazu ge?ffnet.
Das Telefonbuch kann nur im UCC-Client angepasst werden.
In der Standardansicht werden die Abteilungen alphabetisch geordnet und k?nnen von links nach rechts durchsucht werden.
Um die Personen alphabetisch zu ordnen, klicken Sie im UCC-Client oben rechts auf das Zahnradsymbol (Einstellungen) und entfernen Sie den Haken bei Gruppen anzeigen.
Um die Abteilungen übersichtlicher anzeigen zu lassen, klicken Sie im UCC-Client oben rechts auf das Zahnradsymbol (Einstellungen) und setzen Sie den Haken bei Breite Gruppen.

Klicken Sie oben links auf das Telefon-Symbol. In der Anrufliste k?nnen Sie alle eingehenden und ausgehenden Anrufe einsehen. Klicken Sie in der Anrufliste auf das Filter-Symbol und deaktiveren Sie die Symbole für Angenommen, Gew?hlt und Weitergeleitet. Klicken Sie dann erneut auf das Filter-Symbol. Jetzt werden Ihnen alle verpassten Anrufe angezeigt.
... zum Telefonapparat Snom D385 (Snom-Telefon)
Ein Snom D385 Telefonapparat wird nur in Ausnahmef?llen zur Verfügung gestellt.
Falls Ihr Arbeitsplatz mit einem Telefon Snom D385 ausgestattet ist, erfahren Sie im Handbuch, wie der Apparat funktioniert(67.7 KB, 3 Seiten). Die wichtigsten Schritte zeigen wir Ihnen nachfolgend:
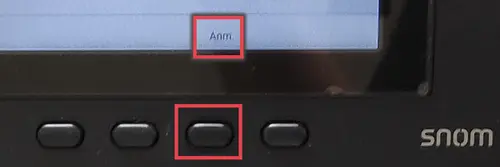
Drücken Sie am Snom-Telefonapparat auf die dritte Taste von links in der oberen Reihe (direkt unterhalb des Displays), um sich anzumelden. Geben Sie danach Ihre Durchwahl ein und best?tigen Sie diese durch das Drücken der Haken-Tasten. Geben Sie danach Ihre PIN ein und best?tigen Sie diese erneut mittels der Haken-Taste. Bei Inbetriebnahme des neuen Telefons müssen zuerst eine PIN festlegen.
Drücken Sie am Snom-Telefonapparat auf die dritte Taste von links in der oberen Reihe (direkt unterhalb des Displays), um sich abzumelden.
Um einen automatischen Rückruf einzurichten, wenn der Gespr?chspartner bereits in einem Gespr?ch ist oder nicht gest?rt werden will, gehen Sie bitte folgenderma?en vor:
Warten Sie die automatische Bandansage ab und drücken Sie dann am Tastenfeld am Telefon auf die Stern-Taste. Danach wird der Anruf automatisch beendet.
Sobald der automatische Rückruf startet, klingelt das eigene Telefon. Heben Sie nun den H?rer auf und der Anruf wird durchgeführt.
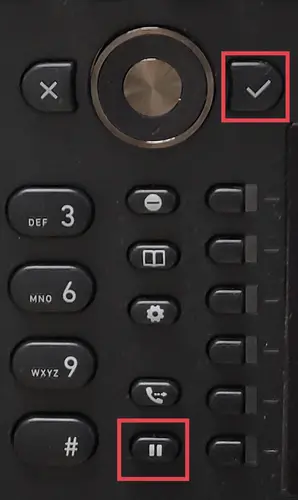
- Weiterleitung mit Rücksprache
- Anruf halten (Pause-Taste)
- Neue Nummer w?hlen und mit "H?kchen" best?tigen
- Wenn die angerufene Person antwortet und den Anruf übernehmen will, H?rer auflegen
- Weiterleitung ohne Rücksprache
- H?rertaste drücken (2. von unten neben der Ziffer 9)
- Nummer w?hlen und mit "H?kchen" best?tigen
- Auflegen
Tippen Sie auf die Telefonbuch-Taste (Mitte, Buch-Symbol). Mit den Pfeiltasten w?hlen Sie Intern aus und tippen Sie dann auf die Best?tigungstaste rechts neben den Pfeiltasten.
Um eine Person gezielt zu suchen, müssen Sie die Zahlentasten drücken, welche die gewünschten Buchstaben enthalten. In der Regel reichen die 3 ersten Buchstaben des Namens aus.
Bsp.: Maier w?ren die Zahlen 62437.
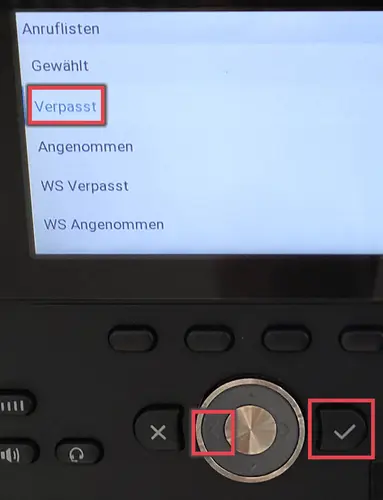
Tippen Sie im mittleren oberen Bereich auf die linke Pfeiltaste, w?hlen Sie mit den Pfeiltasten Verpasst aus und tippen Sie dann auf die Taste mit dem Haken-Symbol rechts neben den Pfeiltasten um Ihre Auswahl zu best?tigen. Nun werden Ihnen die verpassten Anrufe mit Uhrzeit und Datum angezeigt. ?ber die X-Taste links neben den Pfeiltasten k?nnen Sie ins Menü zurückwechseln.